【a6400のHDMI 映像音声出力設定】SONY α6400 ILCE-6400 HDMIで音声 映像共に生配信可能
SONY α6400 ILCE-6400 のHDMI出力時に音声出力がされない状況が続き、OBSの動画配信時に困っていましたが、調査の結果、判明したことを記載していきます。

SONY α6400 ILCE-6400 のHDMI出力時の「音声出力」について
動画配信時の撮影モード設定を「絞り優先: A」 にしていたのですが、これが原因でした。
「動画撮影モード」に切替えて、HDMIケーブルで出力すると無事音声が出ました。
SONY α6400 ILCE-6400 のHDMI出力時の「映像出力」について
映像出力で映像が荒い件(下記ブログ記載)も同様でした。
動画配信時の撮影モード設定を「絞り優先: A」にしていたため、HDMI出力の画像が荒かったのですが、「動画撮影モード」なら、指定した画素設定の動画出力のため4Kで出力できるようです。
(当方の環境だとV-02HDがスケーリングして1080pになるが、スイッチャーの前まではおそらく4Kで出力)
おわりに
撮影モードを「動画モード」に切り替えれば、HDMI出力時の映像、音声共に綺麗な状態で出力できたので良かったです。
絞り優先などのモードだと画像が汚い、音声が出ないなどの仕様?!があるとは気が付きませんでした。
「動画撮影モード」にすれば問題解決だったのです。
OBSで4K配信に挑戦してみたいと思います。
Blackmagic eGPUが時短以外に超便利な理由
Blackmagic eGPUを導入しました。 購入の目的は Final Cut Pro 10での動画編集です。
下記記事に動画編集の出力時間に差が出たか記載しました。
今回は処理時間以外のメリットを記載します。
Blackmagic eGPUの超素晴らしいメリット
- 動画編集時間が短縮でき生産性向上
- Final Cut Pro 10上の動作もサクサク動く
- 背中に USB が四つ
- HDMI出力が付いてる
- USB-Cが2つ有り、MacBook Pro充電可能!
- つまり、充電器+eGPUと2本のケーブルでは無く、1本のケーブルで済む!

eGPUの背面の接続設定
マルチディスプレーがあっさりと構築可能!
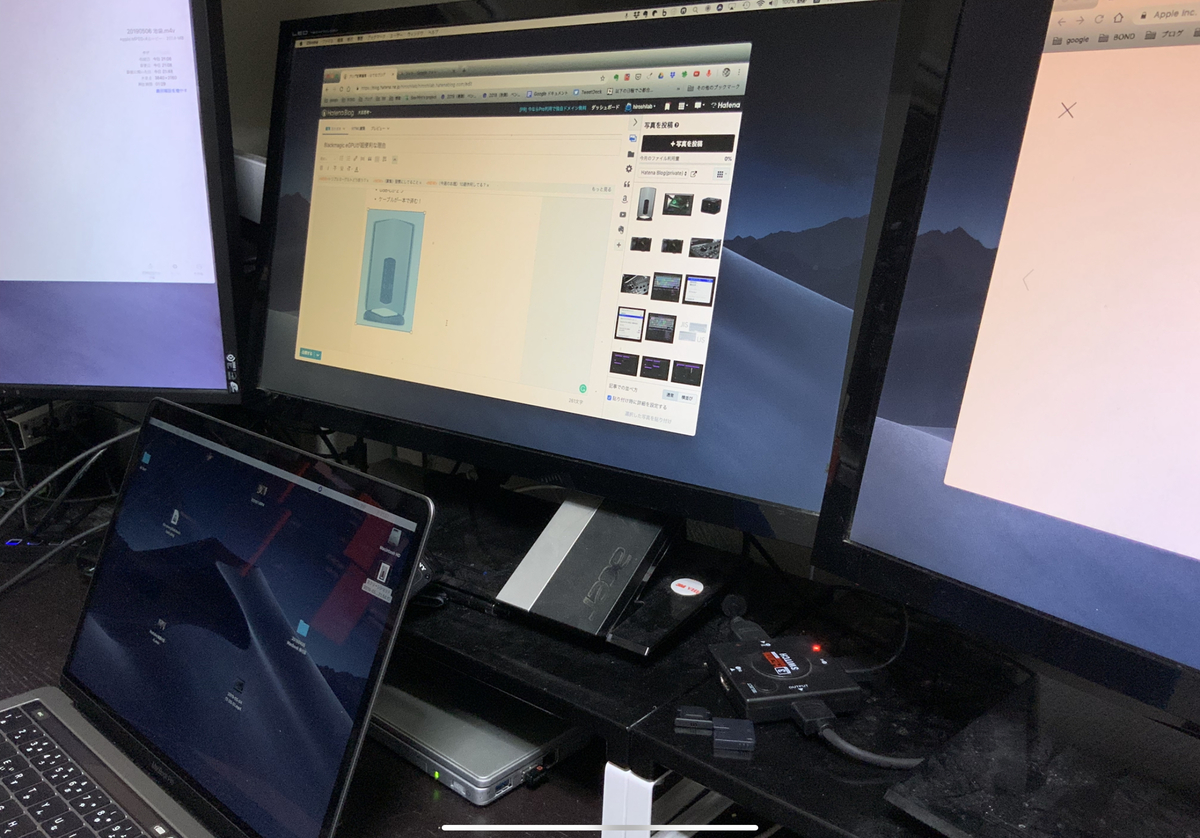
電源ケーブルも不要で、MacBookProをeGPUに接続すれば、ケーブルは一本だけで良いのです!
9万円位しますが時間と生産性を購入しだと思いましょう。
デスク上もスッキリまとまり快適です。
Final cut Pro Xの生産性向上のアイテムとして下記のLoupdeckもオススメですので合わせてご覧ください。
OBSで動画配信中にiPad Proで手書き文字を動画に重ねる方法
OBSとGoogle Jamboardアプリがあると、OBSの動画配信上にiPar Proの手書き文字を上から重ねてリアルタイムで動画配信可能です。
Drikinさんが2:56:30あたりで解説してくださっています。
https://www.youtube.com/watch?v=PvnTKRr6Jt8
この方法を実践したのでやり方をメモります。
必要機材
動画配信時にiPad Proの手書き文字を重ねる方法
- Google JamboardのアプリをiPad Proにインストール
- Jamboard内で手書きファイルを作成
- JamboardのファイルがGoogle Driveに生成される
- PC側で、Google Drive>Jamboard手書きファイルを開く
- PC側で、Jamboardの背景色を「青」に設定(クロマキーで除去用)
- 開いたまま次のステップへ

6. iPadで描くとPCブラウザ上のJamboardと同期で描けるか確認
OBS側の設定:外部ビデオの取込み

OBS側の設定:上から重ね合わせたいJamboardの設定
- 「ソース」にウィンドウキャプチャデバイスを追加
- PC側のブラウザで表示中のJamboardを選択
- 「ソース」内にできたウィンドウキャプチャデバイスで右クリ、フィルタ選択
- 「エフェクトフィルタ」内でクロマキーを追加、色を青にして設定
- Jamboardのブラウザ表示幅を調整して画面にかぶせる(右図)
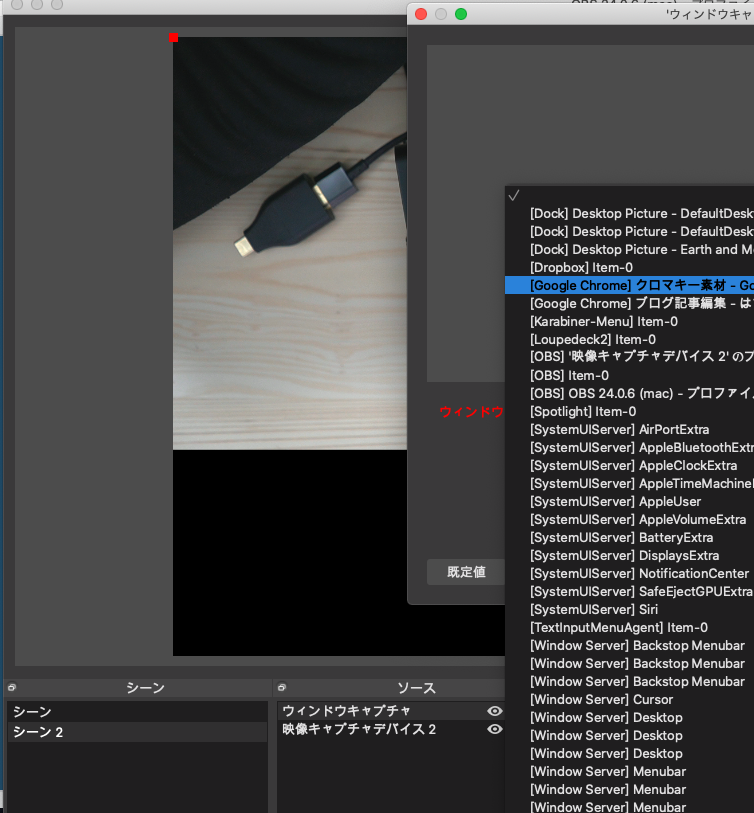
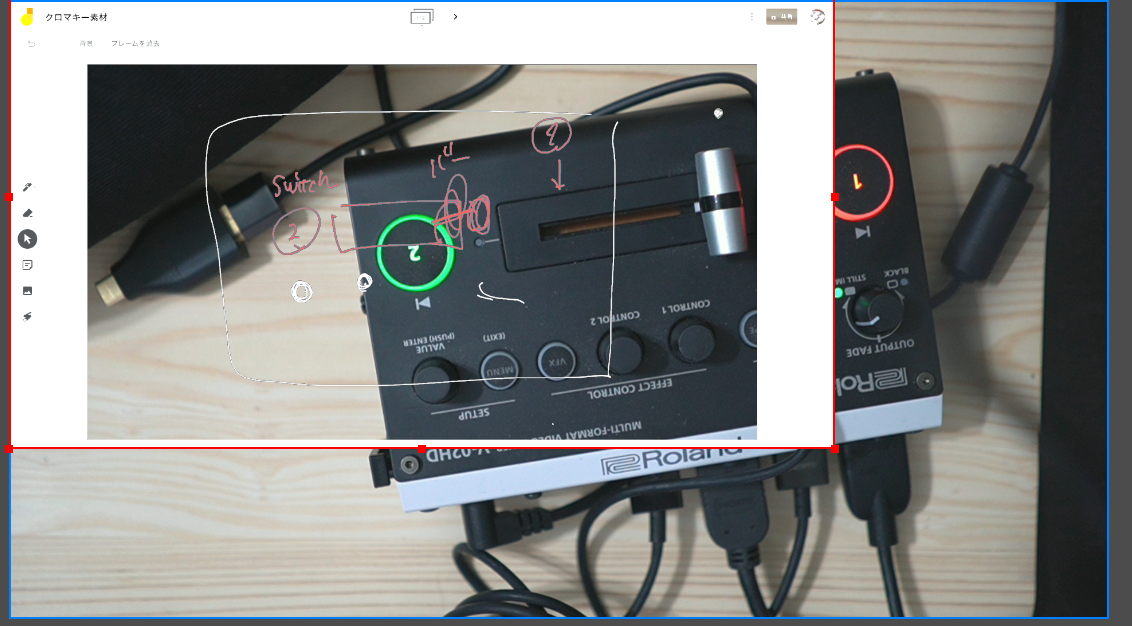
ポイント
Jamboard側で背景を青にしても良いし、クロマキー画像素材を収集しJamboardのアプリで写真を背景にすることで除去しても良いす。
結果


記載した文字は上記の様な感じ↑
動画配信中の動画の上から、文字をリアルタイムで書くことができました。
これで動画配信時に、手書きで相手に図解しながら説明が可能です。
つまり、Skype時に相手に自分の動画内で手書き説明ができそうです!
後日試してみたいと思います。
【a6400の要注意点2】SONY α6400 ILCE-6400 HDMI出力の音声出力
SONY α6400 ILCE-6400で動画配信をしたく、HDMI出力を HDMI スイッチャー+キャプチャーボードに入力し、映像を取得できました。

しかし、オーディオ出力を取得しようとしても出てきません。
むむ!? 映像は出力されますが音声出力はない?
HDMIなので映像も音声も両方出力しているはずが・・・
RX0M2のHDMI音声出力
RX0M2で、同環境で調べるとと映像も音声もHDMI出力で取得できます。
SONY α6400 ILCE-6400だけ HDMI 出力の音声が取得不可能!?
そんなことがあるのか!
ソニーの公式窓口に問合せ確認中なので、今後アップデートしたいと思います。
SONY α6400 ILCE-6400のHDMI音声出力
オーディオ出力が HDMIで 取得不可能だと、スイッチャーでオーディオ入力の必要が出てくるので、SONY α6400 ILCE-6400に直挿マイクをの、購入した意味が無くなってしまう。。
- ケーブル接続不要、電源が本体から取得
- 録音の指向性を調整可能(ショットガン、XYモード2種有
- リミッター調整不要
の理由で、このマイクを選定しました。
しかし、自撮時にはディスプレイの前にこのマイクが来るので画面が見えなくなります!(oh my God)
small rigで対応の必要ありです。
SONY α6400 ILCE-6400での動画配信時にはいくつか気をつけることがあるのでこちらも合わせてご覧ください。
SONY α6400 ILCE-6400のオススメアクセサリはこちら
【a6400の要注意点】SONY α6400 ILCE-6400 HDMI出力の動画配信時の落とし穴
SONY α6400 ILCE-6400のHDMI出力は録画中には2160/1080等設定可変できます。
カメラの電源ONの状態(録画せす、ディスプレイで画角を確認しながらHDMIケーブルで映像をHDMI出力中)は、画質が異常に落ちるので要注意です。

録画開始すると、
- 録画データ(当たり前だけど)
- HDMI出力データも画質
共に設定した通りの画質になります。
問題点
何が問題かというと、カメラ本体では録画せずに、HDMI出力をHDMIキャプチャーなどで取り込み映像配信の際に困りました。
録画開始ボタンを押さないと、一眼で綺麗なα6400 ILCE-6400にも関わらず、画像が荒くなります。
長時間の動画配信時には特に気をつけましょう。
綺麗な映像でのHDMI出力にしたいために録画ボタンをONの状態で、長時間配信すると、SDカードが記録データで満杯になります。
すると、録画が自動停止し、HDMI出力の映像が荒くなります(ただのカメラの電源ONの状態)戻るの要注意です。
おわりに
電源ON時の、未録画時の、HDMI 出力映像画質を落としているのは電源を長持ちさせるための仕様ではないかと思います。(無駄にDSPを使わないようにしているのでは?)
いやー、これは気がつけなかった・・・。
何事も実験と積み重ねが必要ですな。
【Final cut pro X + Loupdeck 】ジョグダイアルのつまみで編集!FCP X Youtuberにオススメのショートカット割当て
Final cut pro Xでの動画編集が直感的に操作・編集可能です!
普段、Youtubeなどの動画編集時に、Final Cut Pro X を使い編集しています。
MacBook Pro 2018のタッチスクリーンバーで、編集し易くなりましたが、Loupdeck plusの物理的なアナログジョグダイヤルだと直感的に編集可能なので導入しました。

本来はAdobe Premier Pro , After Effect, Photoshopなど向けに作られた機材ですが、2019年年早々にFinal Cut Pro にも対応したため即買いです。

しかし、 インストール直後はLoupdeck plusの割当てが、US 仕様のため日本のキーボードでは動作しないキーボード割当てが有り、 苦戦を強いられましたので、参考にLoupdeck+のとFinal Cut Pro X側のショートカットキーボード割当変更方法を記載します。
機材
- MacBook Pro 2018 JP版
- Loupdeck plus
- Loupdeck plusのソフトウェア(無償)
変更手順
Loupdeck plusのソフトをインストール
公式ウェブサイトに純正ソフトが あるのでダウンロードします。
下記のような感じでソフトが開くので 右上のアプリケーションの中から Final Cut Pro を選択します。
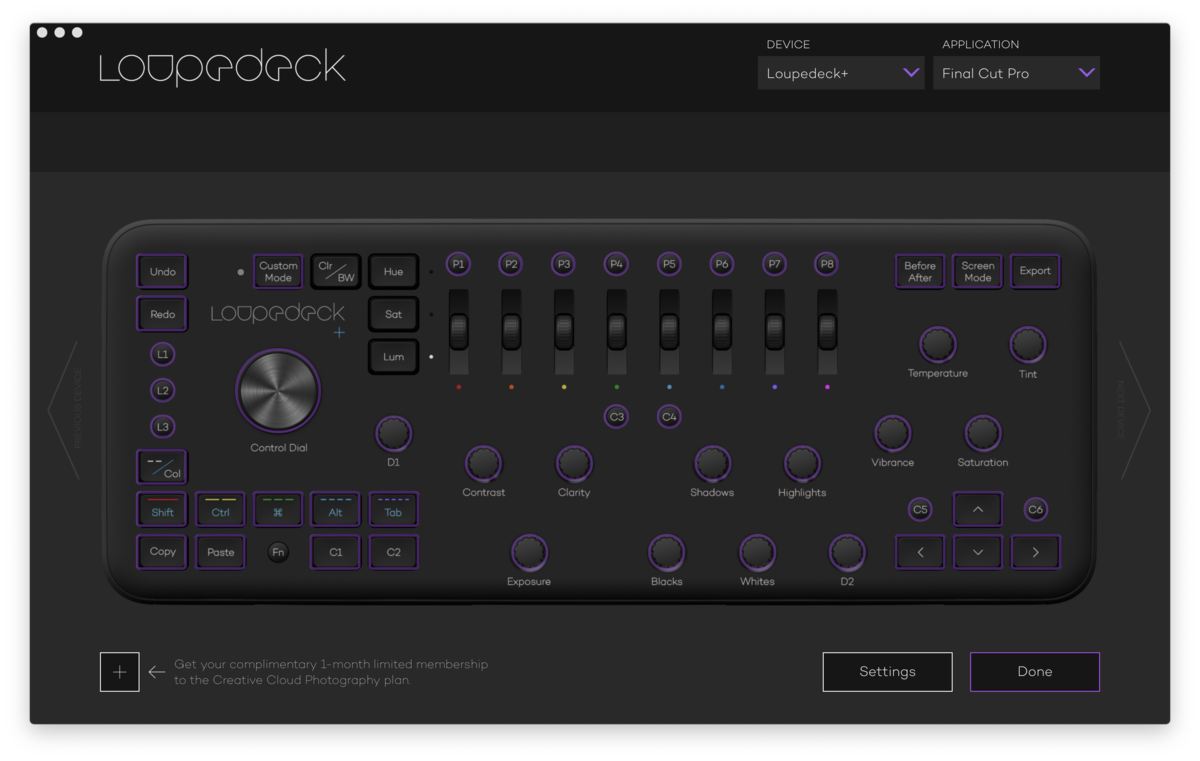
各ボタンやダイヤルにキーボード割当て可能なため好きなボタンを選択します。
ただし、ボタンにはある程度割当可能なシートカットに制限があります。
例: C1、C2・・に割当て可能なショートカット(ズームやカットなど)はあるが、D1、D2にはズームやカットを割り当てられない・・など、全てのショートカットを自由に割当可能、という訳ではなく、トリッキーなので注意。
変更したこと
Loupdeck+購入目的の基本動作は、
- Zoom in
- Zoom out
- Play/Stop
- Trim start, Trim end(動画の最初/最後の不要部削除)
で、上記をアナログのジョグダイアルで直感的に操作したかったため割り当てをしていきます。
本来は、 プレミアや Photoshop などでカラーグレード( 色調整)する際に、ジョグダイヤル操作すると便利なアイテムだと思いますが まずは基本動作を割り当てて行きました。
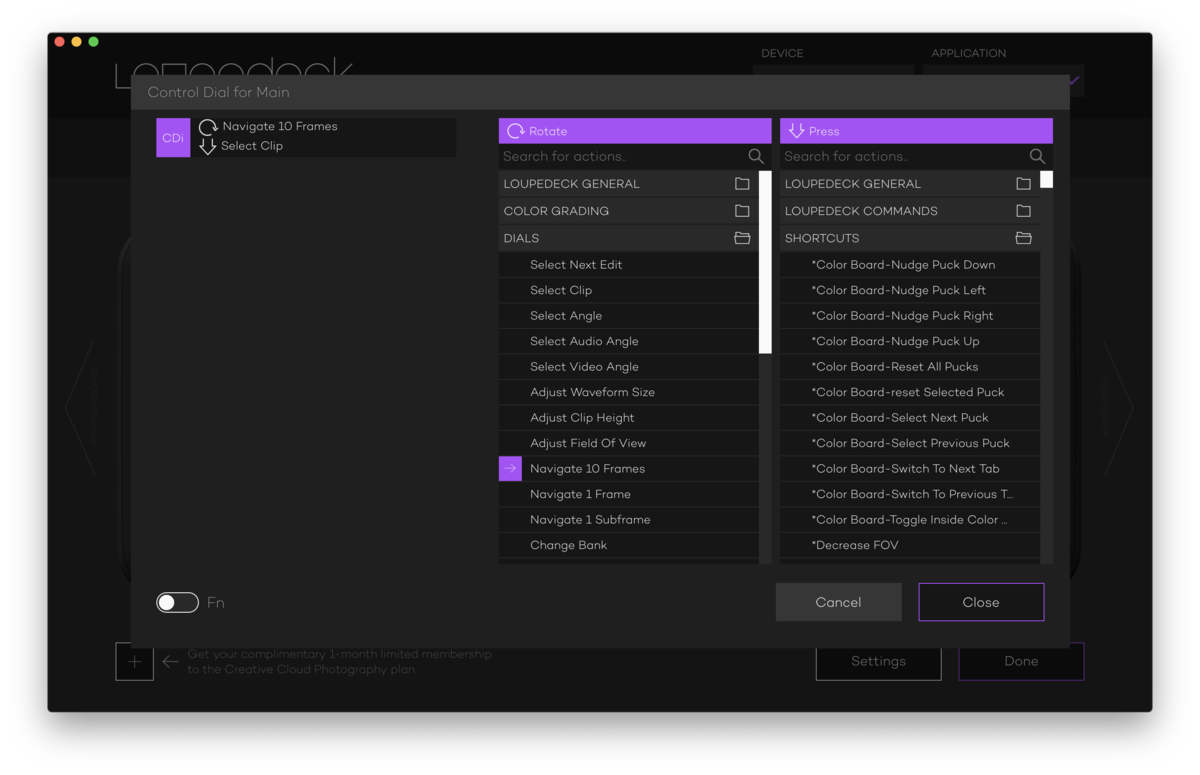
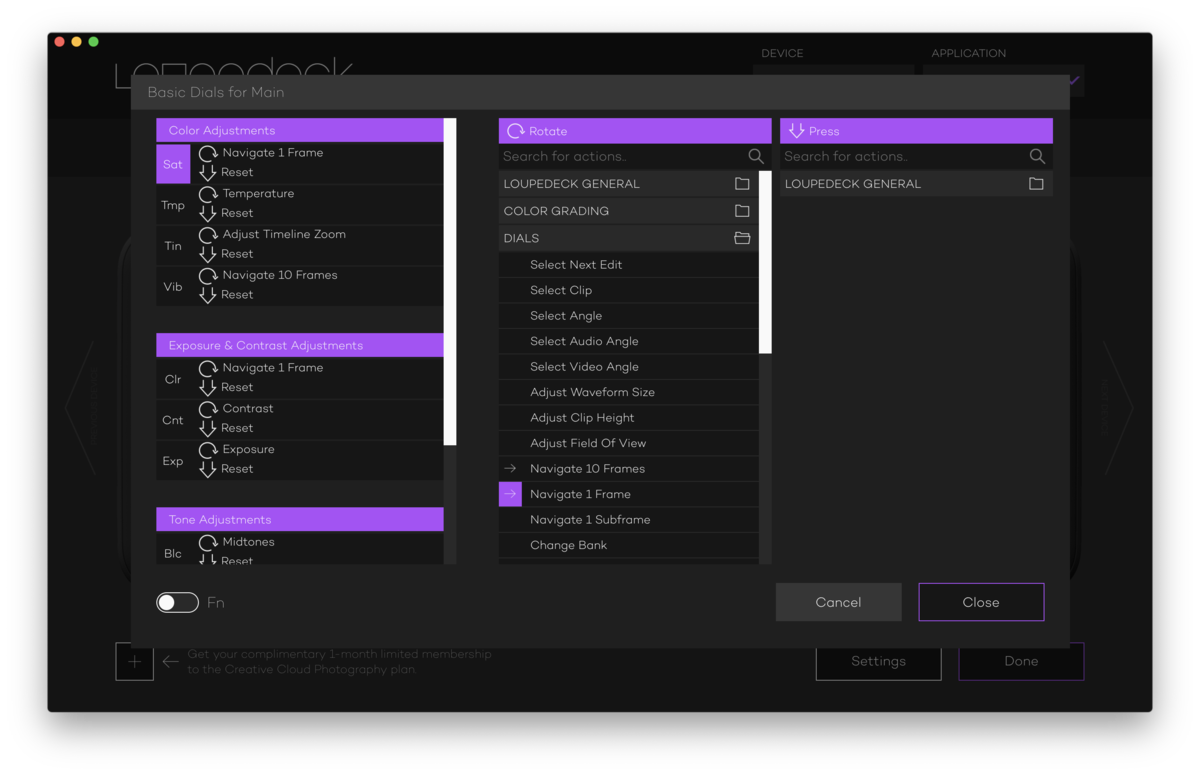
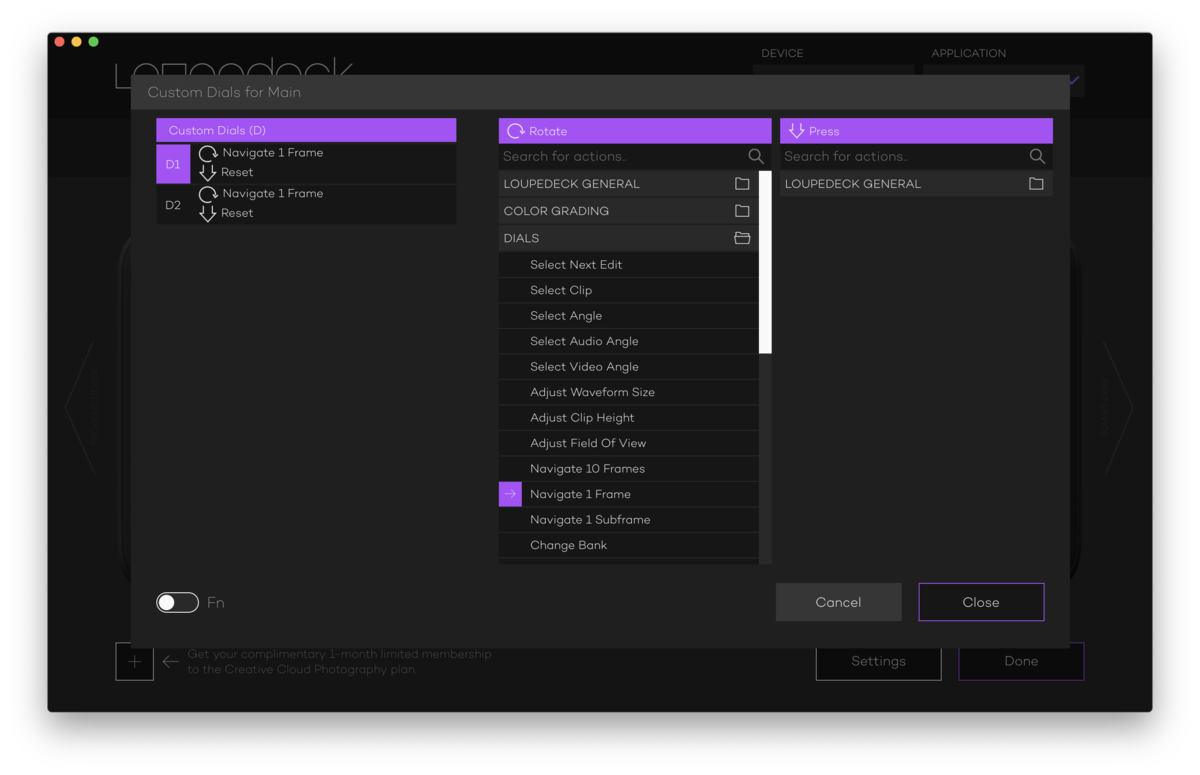


上記のように、Loupdeck plusにショートカットを割当てたのですが、効かないボタンがあり、四苦八苦。。問題解決に長時間かかりました。。
問題の原因
USとJISのキーボードの差異です。(何処かから拝借しました)
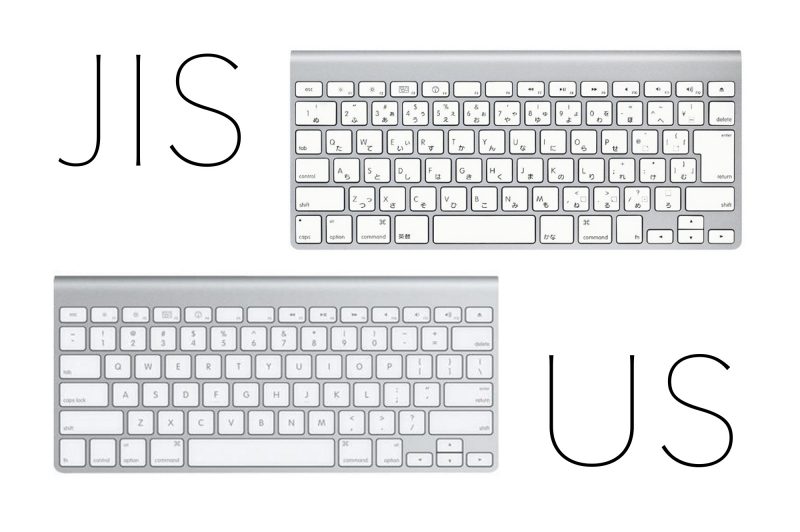
日本のキーボードの「れ」「け」「む」のあたりがUS版とは違うのです。
Loupdeck plusからのコマンドではこの辺の、JISには無いコマンドを送っているため動作しませんでした。
Keycast
そこで、Loupdeck+からのコマンドを、下記keycastをインストールし検証。
Loupdeck+からのコマンドが判明
KeycastでLoupdeckの動作しないボタンを押しコマンドを見てみると、
- Trim Start=「command」+「2」
- Zoom in=「z」
でした。
なので次は、このコマンドで、Final Cut Pro X上で、上記コマンドと所望のショートカットを割当てれば動作するはずです。
Final Cut Pro Xでの変更

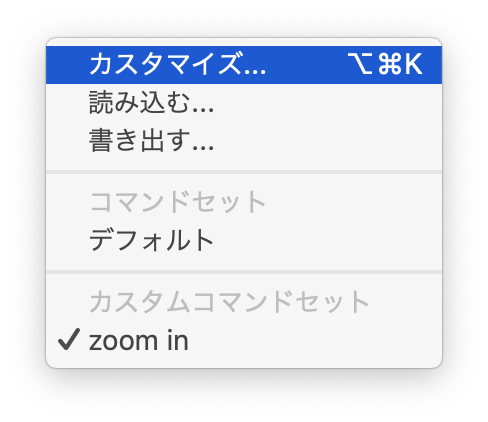
Final Cut Pro Xのメニューから、コマンド> カスタマイズ>を選ぶと下記画面が出ます

Loupdeckからのコマンドは、「command」+「2」だったので、そこに、赤枠のトリム開始を持ってきます。
トリム開始は「 [ 」ボタンにあり、そこからドラッグドロップで持ってきました。
同様にズームインも下記のように、割り当てます。
確か「+」のキーボードにズームインの白抜き文字赤ボタンがあったと思います。
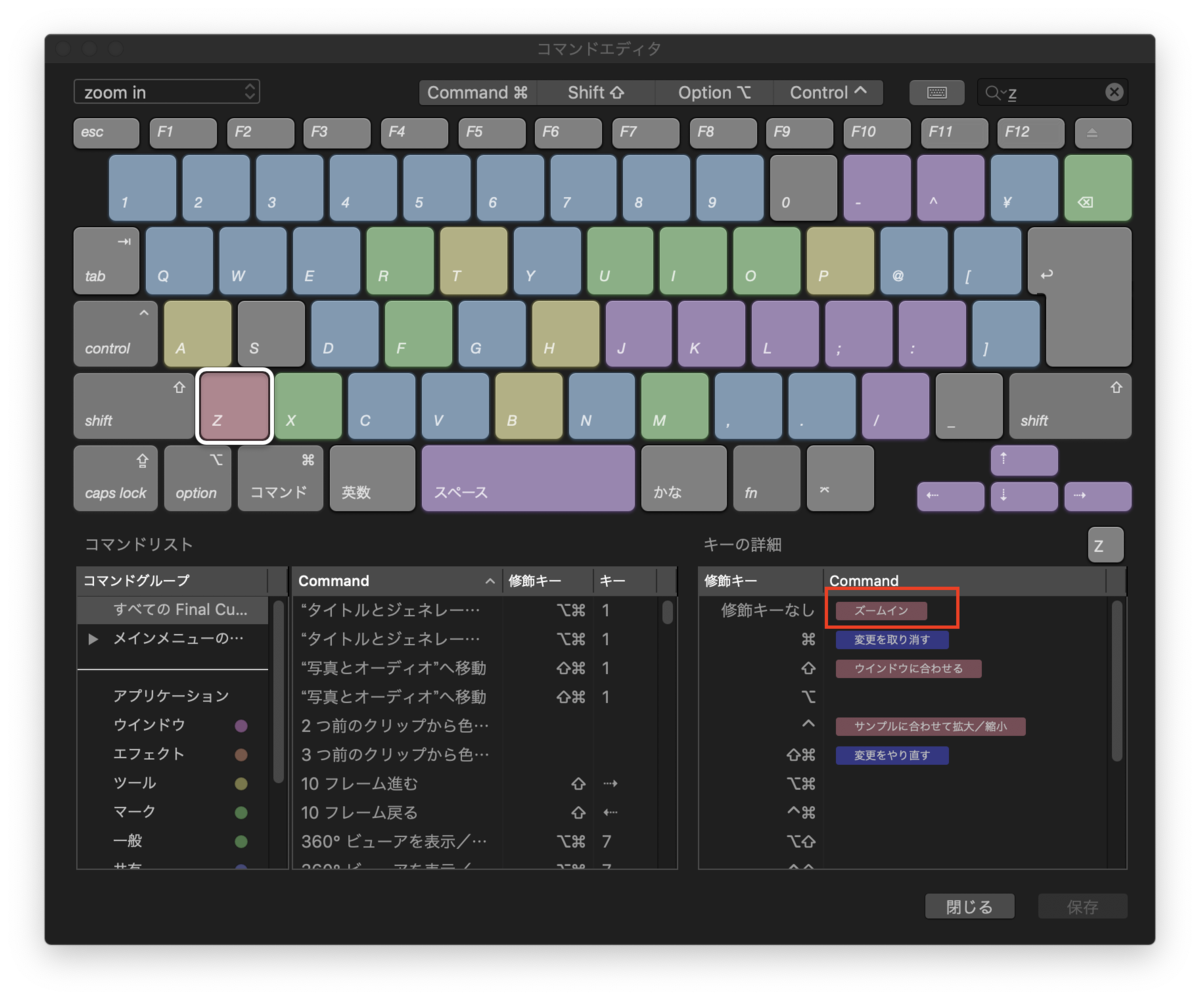
上記二つの設定を完了するとスムーズにLoupdeck+でのジョグダイアル編集が可能になり、Final Cut Pro XとLoupdeck+の連携がスムーズにいきました。
もし他に 割り当てたい コマンドがショートカットに紐づけられていなければ、上記のkeycastで分析し、Loupdeckからのコマンドと、Final Cut Pro Xでのショートカットを組合わせれば動作するはずです。
おわりに
Final Cut Pro Xをアナログのジョグダイヤルでの動画編集は、長時間を編集に要していたため少しでも効率的に作業がしたかったので、漸く完成です。
日本ではLoupdeck+は利用者が少ないようで検索しても 情報が出てこないため、 今後ここに蓄積していきたいと思います。
Final Cut Pro XとLoupdeck+ を利用している方がいたら 是非ノウハウご教授いただけたら幸いです。
作業効率激増しますよ!!
Macbook Pro 2018 と Blackmagic eGPU接続しFinal Cut Pro Xで動画編集テストした結果
Macbook Pro 2018 と Blackmagic eGPU接続すると、 どの程度 作業効率は上がるのか検証してみました。 普段動画編集をして4K書き出しは稀ですが どのぐらい性能差が出るのか試してみました。
検証内容
利用PC
- 利用PC: Macbook Pro 2018 年モデル 13インチ
- CPU: 第7世代の2.5 GHz デュアルコア Intel Core i7
- メモリ:16GB
- ストレージ: 512GB SSD ストレージ
外付け egpu
- Blackmagic eGPU
利用動画
結果
Blackmagic eGPU無し= Macbook Pro 内部処理
約7分25秒
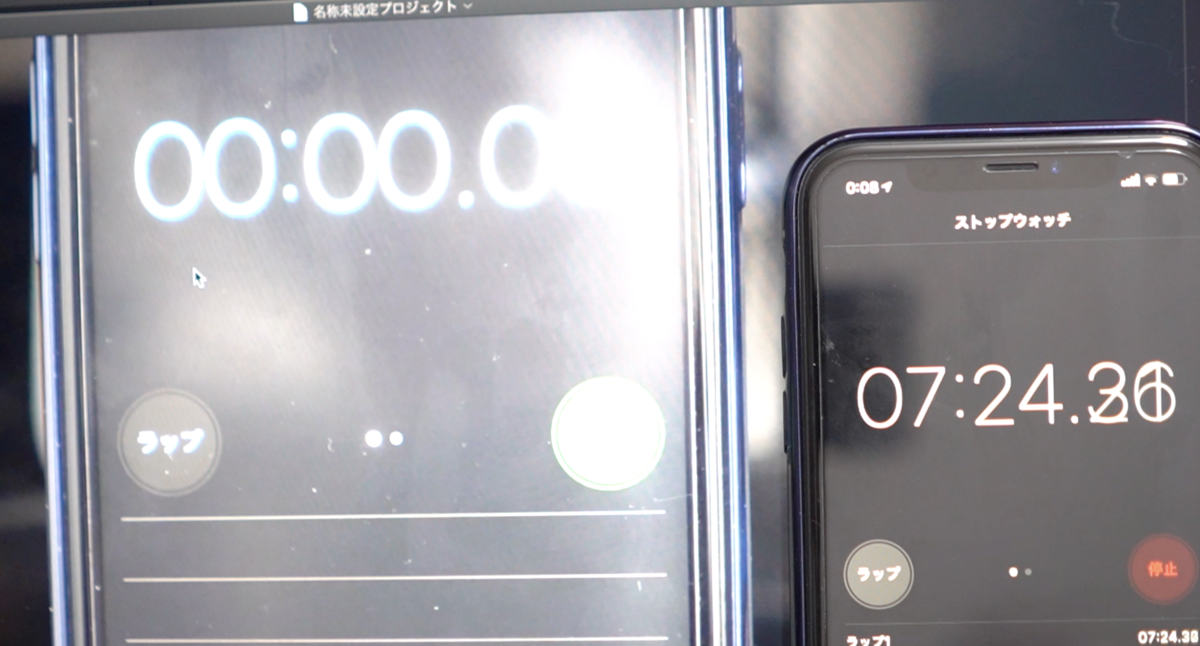
4K動画処理のためか内部ファンがかなーりシューシュー鳴りました。
Blackmagic eGPU有り
約6分16秒
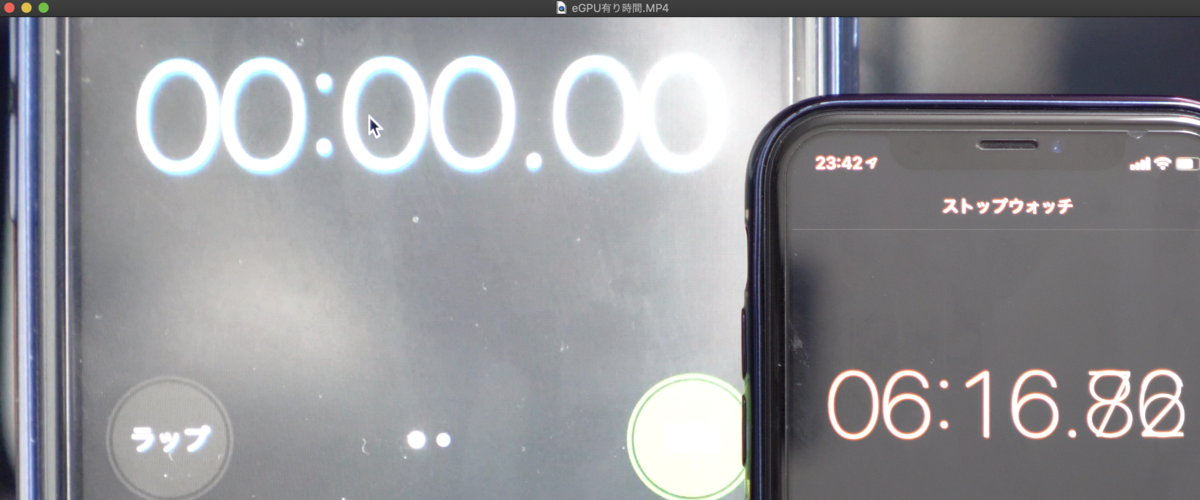
おお!!
おわりに
Macbook Pro 2018 と Blackmagic eGPU接続し、4K、10分動画を書き出した所、Blackmagic eGPUの有無では、約1分程度 編集時間が短くなりました。
この短縮時間を長いとどれか短いととるかは人それぞれかと思いますが9万円で生産性を購入し悔いのない結果になりました。
Thunderbolt 3.0のケーブルを MacBook Pro に差し込んで接続したのみで、 Final Cut Pro X の 設定で、 Blackmagic egpu を 優先した以外は何も設定していません。
何か他の設定をすればもっと効率よく編集できるのかもしれません。
ご存知の方がいたら教授いただければと思います試してみたいと思います。
Final Cut Pro Xの効率化に関してはこちらもどうぞ↓
https://hiroshilab.hatenablog.com/entry/loupdeck
α6400 ILCE-6400で初心者にオススメのレンズを画角で比較してみる
レンズは変数が多すぎてわからなーい!(ハズキルーペ風)こんにちは、バタフライボード株式会社、創業者の(@hirocy_vision)です。
α7 III ILCE-7M3からα6400 ILCE-6400にメインのカメラを鞍替えし他のですが、α6400 に最適なレンズ、画角はどれなのでしょうか?
レンズを替えて撮影して検証してみます。

前回の記事ではレンズ選定のポイント4つにまとめました。
4つのレンズ選定ポイント
このブログでは変数が多すぎるため以下としました。
まずはこの4点に絞ってレンズ選定をしてきました。
利用機材
- α7 III ILCE-7M3からα6400 ILCE-6400
- レンズパターン1:SEL10F18+VCL-ECU2
- レンズパターン2:SEL10F18
- レンズパターン3:SEL10F18
- レンズパターン4:SEL50F18
検証結果
レンズパターン1:SEL16F28 + VCL-ECU2
APS-Cレンズなので実質24mm相当(35mm換算)に、コンバーターレンズがついており画角を広めてくれる(−6mm)なので、結果18mm相当の画角になります。
本組合せ時の画角はこちら

超広角の画角です。
Gopro Hero7が16mm程度の画角なので、一眼撮影でGopro画角に近づけるのはありがたいです。
自撮りの際に自分も背景も丁度よく撮影できます。私は広角好きで本組合せが重宝します。
一方、コンバーターレンズの重差で全体重量が増えます。
約400g(本体)+ 70g(lens) + 125g(コンバーター)=595g
600mm大容量ペットボトルと同じ重量。片手を伸ばし持ち続けるのは疲れそう。
レンズパターン2:SEL18F28
APS-Cレンズなので実質24mm相当(35mm換算)
本組合せ時の画角はこちら

一眼にしてはかなり軽量で広範囲に写せます。
約400g(本体)+ 70g(lens) =470g
ペットボトル500mmを切る重さでこの画角が実現。
24mm相当で自撮りすると、自分が画面に映る比率も丁度良いと思います。
レンズパターン3:SEL28F20
APS-Cレンズなので実質42mm相当(35mm換算)
本組合せ時の画角はこちら

画角が狭くなってきました。
F=2.0とかなりボケ味が出せてフルサイズのα7iii SONY α7 III ILCE-7M3の時には一番利用していたレンズです。
APS-Cだと画角も狭くなり、丁度良い広さとクオリティのためこのレンズも重宝します。(結局は4つのポイントのバランスと撮影目的が大事)
広角のSEL18F28よりもぼけ味があり、画像も曇りが少なく、標準的に利用するレンズです。
レンズパターン4:SEL50F18
本組合せ時の画角はこちら

50mm程度先の中央の木が大きく写っています。
F=1.8と所有レンズで一番明るいレンズですが、75mm相当と画角が狭く、利用シーンが減少中。
ブツ撮り時に利用する感じなので、売却候補のレンズです。
参考:35mm換算とは
フルサイズ?35mm換算?APS-C?など初めて聞く単語の意味合いについては下記を参照ください。
おわりに
α7 III ILCE-7M3からα6400 ILCE-6400に切り替えたので、レンズを画角を基準に行くつかのレンズを比較してみました。
人それぞれ、 レンズ選びの基準は異なるかと思いますが参考にしてみて頂ければと思います。
自分の好みのレンズは以下基準がはっきりしました。
- 18mmから24mmの画角
- 軽量(70gが今の所最軽量)
- 明るい(F=2.0以下)
皆さんも良いレンズライフを!
余談
α7 III ILCE-7M3からα6400 ILCE-6400に切り替えた理由の一つに、自撮り用のディスプレーが無いことをあげました。
今回検証して気づいたのは、自撮りディスプレイがあると自分が被写体になりカメラと向き合います。
カメラと向き合うと、被写体とレンズの距離はどの程度が最適かを、自分1人で実験可能です。
α7 III ILCE-7M3を 購入した当初は 自撮りなんかするわけがない、 おっさんなんか撮ってどうするんだと思っていましたが、 「レンズと被写体の距離感」を掴むのに自撮りディスプレイがあると実に便利です。
カメラ初心者には自撮りディスプレイは必須ということが良くわかりました。
レンズ選考の基準と、選考に漏れて購入されなかったレンズ候補はこちら
とにかく機動力!いつでもどこでも自撮りでYoutuberにはこちらがオススメ
【SONY α6400 ILCE-6400】自撮り動画やYoutuber初心者用にレンズやオススメのアクセサリで快適にするまとめ
α7 III ILCE-7M3からα6400 ILCE-6400にメインのカメラを鞍替えしました。α6400は、動画撮影機として最強です!こんにちは、バタフライボード株式会社、創業者の(@hirocy_vision)です。
本記事ではα6400 ILCE-6400と組み合わせるレンズ選定や、他機材との住み分けの「思考過程」を紹介します。
レンズの選定ポイントを4つにまとめました。短いのでまずは周辺機器からいきましょう

周辺機器1:シューティンググリップ
GP-VPT1
- 無線操作ではない:ケーブルが飛び出してダサい
- 三脚にした時高さを調整できない
周辺機器2:マイク
ソニー純正ステレオマイク:ECM-XYST1M
マイクも色々な種類がありますが、散財王の神ことDrikinさんが動画で比較しているので、ぜひ動画を参照ください。
- ケーブル接続不要、電源が本体から取れる
- 録音の指向性を調整可能(ショットガン、XYモード2種有
- リミッター調整等の作業不要
の理由から私はこのマイクを選定しました。
しかし、明らかに設計上のデザインミスなのですが、自撮時にはディスプレイの前にこのマイクが来るので画面が見えなくなります!(oh my God)
それでもこれを利用しているのには理由があり、未発売ですがスモールリグのプレートで対応予定です。他の機種用に設計されたマイクでもあるので、こういうことになるのでしょうね。。。

マイクを外部接続せずとも、本体マイクで十分に音は良いです。
外部接続は無しでも良いかもしれません。自分が何を撮影するかの目的、予算とご相談ください。
周辺機器3:レンズ
一眼カメラ初心者にはレンズ選びは難しいです。今でも不明点が多いーー;
カメラ本体、レンズスペック、自分の目的で変数が変わり組合せ無限大だからです。
その分、理解すると楽しいです。
ハマるとレンズ沼に落ち、延々と他の隣の芝、砂漠の湖を探し続けて抜けられなくなります。
一眼カメラ初心者の時は、何がポイントでどうレンズを選定すべきかよく分かりませんでした。
そこでレンズのKPIをなるべく絞り、以下纏めます。
レンズ選定ポイント1:焦点距離 F値=明るさ、ボケの指標
一眼で動画撮影や写真撮影をしたい理由は、スマホカメラで不可能な「滑らかなボケを演出」ではないでしょうか。 だって単純に格好良いんだもん。
このボケの演出はレンズの明るさで決まります。
難しい単語で言うと「被写界深度(要するに奥行き感)」を出すには、レンズのスペックであるF値を見ます。
このF値が低いほど明るい。となります。
- F=1.6:超絶明るい!
- F=1.8:かなり良い感じのボケ演出①
- F=2.0:かなり良い感じのボケ演出②
- F=2.8:まぁぼかせるよね
- F=4.0:多少はボケるかな。。
- ・・・・
- F=16:ボケ無しクッキリ
私も一眼カメラで綺麗なボケで動画撮影がしたいのでレンズは明るい物を選びます。
レンズ選定ポイント2:画角
次に重要なのが画角。どれ位の「横幅迄」レンズが画像を捉えるか。
下記はSONYのαレンズカタログに掲載がありわかりやすく画角が紹介されています。
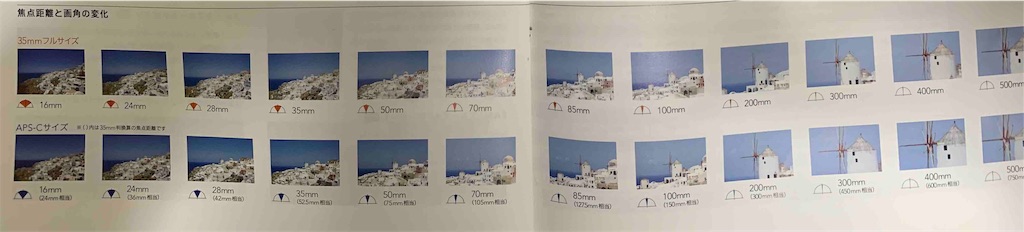
- 16mm:広ーい!
- 22mm:まぁ広いよね
- 28mm:まぁ広いよね
- ・・
- 50mm:人のポートレート取るのによいのね:狭くなってきている
- 70mm:人のポートレート取るのによいのね:狭くなってきている
- 200mm:超望遠
つまり、
- 数値が低いほど、画角が広い
- 数値が低いほど、広い風景や景色が撮影可
- 数値が高い(=画角が狭い)ほど、遠くが撮影可
この数値感覚に 最初は不慣れで何を言ってるのかさっぱり分かりませんでした。
トリッキーなのがAPS-Cサイズ(35mm換算)という所。
ざっくりいうと、レンズの画角はセンサーサイズを35mmフルサイズ(光を読み込むセンサーが現状一番大きなサイズ)を基準に画角の横幅を決めています。
フルサイズのセンサーより小さいAPS-Cセンサーの場合には、35mmの画角の基準に変換する必要があります。
その変換は、
APS-Cレンズ記載の画角×「1.5倍」
上記カタログをみると、
とあります。
35mm換算にすると、APS-Cとフルサイズという異なるセンサーサイズのカメラでも、画角を統一した基準で認識できます。( 初心者には一番分かりにくい)
応用すると、カメラ本体にα6400を使い、
- フルサイズ用レンズで画角20mm
- APS-C用レンズで画角20mm(=35mm換算で30mm)
と違うレンズを利用すると、同じカメラ本体でも画角が違います。
APS-C用レンズだと30mm相当のため画角が狭く(上記3)なります。
レンズ選定ポイント3:重さ
カメラ本体+レンズの重量は「機動力(持ち運び)」に影響します。
重いと外出先で疲労し持ち歩き回数が減ります。(超大事!)
レンズ選定ポイント4:画像の綺麗さ、色合い(値段と比例!?)
レンズは値段が高い程、綺麗な良い画が撮れます。
綺麗の基準は 人夫々ですが、 汚い基準は同じで、
- レンズに曇りがかっているような印象
- 色合いが汚い等
- 画素が潰れている
です。
この辺は、好みが大きいので良いレンズをつけて撮影実験してみることをお勧めします。
レンズ選定ポイント5:その他
手振れ補正(OSS)や、AF(オートフォーカスの追従)の速さ等、選定ポイントは他にも多々あります。
上記4点をレンズ選定のKPI(重要なポイント) にし、α6400 ILCE-6400のレンズを選定しました。
α6400 ILCE-6400向けに選考したレンズ
クオリティ編1:SEL1670z
ソニー SONY 標準ズームレンズ Vario-Tessar T* E 16-70mm F4 ZA OSS ソニー Eマウント用 APS-C専用 SEL1670Z
重さ:308g
値段:7万円前後
参考情報:
実例:Drikinさんが動画内で紹介しており、決め手は結局これだったかな。近日中に購入予定です。
クオリティ編2:SEL1018
ソニー SONY 広角ズームレンズ E 10-18mm F4 OSS ソニー Eマウント用 APS-C専用
重さ:225g
値段:7万程度
実例:14:08秒ごろ
コメント:OSS付(レンズ側の手ブレ機能)で、10mm(35mm換算で15mm相当と超広角!な所がポイント。これはSEL1670zと最後まで迷った。
SEL1018:10mm(35mm換算で15mm相当)の超広角
vs
SEL1670z:16-70mmの間のズーム機能で、
私はズームを取りました。
画角が広い絵を取りたいのは徒歩時の自撮り動画で、その際は重量の観点からGoproHero7かRX0M2で撮影するので、ズームを採用です。
「Gマスターレンズ」というソニーの高級レンズの選択肢もありますが、値段が20万円とかなので、初心者にオススメのレンズとしては選定基準外とします。
広画角編1:SEL16F28
ソニー SONY 単焦点レンズ E 16mm F2.8 ソニー Eマウント用 APS-C専用SEL16F28
重さ:70g
値段:1-2万円
広画角編2:SEL20F28
ソニー SONY 単焦点レンズ E 20mm F2.8 ソニー Eマウント用 APS-C専用SEL20F28
重さ:70g
値段:3万円前後
参考情報
上記2つはどちらも単焦点の「パンケーキレンズ」と呼ばれています。
違いは 画角の広さと、試し撮りしてみた感想は、AFの速度の違いでした。
- SEL16F28:AF時にグググと追従の悪さ、画角が広い、安い
- SEL20F28:AF快適、画角が上記より狭い、高い
発売時期も違い開発時代背景も差異があると思います。
上記二つは下記アクセサリが取付可能で進化します。
広画角編3:VCL-ECU2.
ソニー SONY ウルトラワイドコンバーター VCL-ECU2
重さ:125g
値段:1万円前後
VCL-ECU2を取付けると、SEL16F28はフルサイズ換算で24mmが「18mm相当」に画角が広がります。これは超広角です。
GoProの画角は14mmにかなり近づくので、徒歩時の自撮時にはこれで撮影予定です(重いけどね)
ということで、私は「広画角と軽量」さを最優先にして、SEL16F28+VCL-ECU2をどちらも中古で購入し2万円に抑えました
広画角編4:Art 19mm F2.8 DN
SIGMA 単焦点広角レンズ Art 19mm F2.8 DN
▶1.5倍→28.5mm(35mm換算)
重さ:140g
値段:15,000〜16,000円
本選択肢もありましたが「70gに比べ重く画角が狭くNG」
その他のレンズ
APS-C シグマ 16mm F1.4 DC DN Contemporary
▶1.5倍→24mm(35mm換算)
重さ:405g
値段:4万円前後
画角は良いが、AF時の音がきになるとの噂、圧倒的に重いので見送り。家用に欲しくてまだ迷っています。AF音、3分30秒に検証有り。(カタカタ音煩いので写真向きかな)
シグマ 24mm F1.4 DG HSM Art for Sony
▶1.5倍→36mm(35mm換算)
重さ:665g
値段:10万円前後
参考情報:重すぎてNG
E 24mm F1.8 ZA(Sonnar T*)
▶1.5倍→36mm(35mm換算)
重さ:225g
値段:8万円前後
www.sony.jp
ZWEISレンズ(高級レンズメーカー)なので画質は最高だと思うのですが、画角が広すぎ、重くてNG。
SAMYANG (サムヤン)AF 35mm F2.8 FE
▶1.5倍→52.5mm(35mm換算)
重さ:93g
値段:4万円前後
実例:Drikinさんの動画参照:2時間33分ころ
画角が狭くてNG
さいごに
α6400 ILCE-6400を動画撮影、写真撮影で利用時の レンズ選定ポイントをまとめました。 市場には多種類のレンズがあり、多変数のため、自分に合う レンズ選定は難しいと思います。
私もレンズ選定にとても時間がかかり苦労しましたが、 分かると面白くなります。
少しずつポイントを覚え、自分の目的に合ったレンズ選定の参考になればと思います。
良いと思って頂ければ、はてなブックマークをお願いします。
コチラも併せてどうぞ↓
【SONY α7 IIIとα6400を比較】一眼カメラをα7iiiからα6400に乗り換えた理由
SONY α7 III ILCE-7M3を利用していましたが売却し、SONY α6400 ILCE-6400に乗り換えました。その過程と結果どうしたのか対策をまとめていきます。こんにちは、バタフライボード株式会社、創業者の(@hirocy_vision)です。
結論を急ぐ人はコチラ
カメラ+レンズ+周辺機器の種類が多すぎ、何を購入すべきか体系的に纏まっていないので調査時間がかかるのに課題有り。サクッとアプリ最適されたらサクサク買いそうで怖い!
Youtuberはオススメしてくるので全部欲しくなってしまう!
ということで、選定に多大な時間をかけてしまいましたので、一眼初心者の方にとって「思考過程」が参考になればと思います。

- α7からα6400に乗り換えた理由
- α7 III ILCE-7M3の利点
- まとめ1:レンズについて
- まとめ2:α6400レンズは何が良いのか?
- <ズーム有×+軽量△+F1.4 ◎>
- ソニーEマウント用SIGMA 30mm F1.4 DC DN
- <ズーム有×+軽量△+F1.4 ◎>
- ソニーEマウント用SIGMA 16mm F1.4 DC DN
- <ズーム有◎+軽量△+F4.0△>
- SONY E PZ 18-105mm F4 G OSS SELP18105G
α7からα6400に乗り換えた理由
初心者の私としてはSONY α7 III ILCE-7M3と、SONY α6400 ILCE-6400を比較し満足できなかったのは下記です。
理由1:重量
今回の一番のボトルネックは重量!重量!重量! 軽さはスペックの1つなのです。
動画で利用する私にとっては α7 III ILCE-7M3は とても重かったです。以下比較です。
α7 3
約650g(本体)+ 300g(良いレンズ)+自撮り50g棒=約1,000g
α6400
【SEL1018+自撮り棒】
約400g(本体)+ 225g(SEL1018:良いレンズ!)+自撮り50g棒=675g
【パンケーキ+自撮り棒】
約400g(本体)+ 70g(lens) + 50g(stick)=520g
【パンケーキ+ソニーシューティンググリップ】
約400g(本体)+ 70g(lens)+ 100g(stick)=570g
その他のカメラ参考比較
【Gopro HERO7 】
117g(本体)+ 50g(stick)+ケース(29g)=196g

【SONY RX02 DSC-RX0M2】
117g(本体)+ 50g(stick)+ケース(29g)=196g

【SONY RX100VI DSC-RX100M6:24-200mm】
270g(本体)+ 50g(stick)=320g
【iPhoneXR】
194g(本体)+ 50g(stick)=244g
重さ総括
α7 III ILCE-7M3は1kg前後なので、 牛乳1リットルの バックを持ち歩いているのとほぼ同じになります。
これが 外での動画を撮る時には とてもネックになってしまい持歩きをやめる理由になってしまいました。
外出先で良いクオリティの絵が取りたいという気持ちよりも重いから持ち歩きたくないという気持ちの方が勝ってしまうのです。
結果は家でしか高クオリティの動画を撮影しないとなるとあまり利用頻度がなくなるのです。
こう考えるとGopro HERP7の軽さ、 手ぶれ補正の精度は、外出先録画時の動画カメラとしては圧勝なのです。が、自撮りディスプレイはありません、この点に関しては、RX02 DSC-RX0M2が優れていますので下記が参考です。
理由2:自撮り用ディスプレイが無い
α7 III ILCE-7M3は、 自撮り用の ディスプレイがないため、 自分以外を撮影することになります。
すると被写体も減り利用頻度が減りました。 写真撮影以外の目的でα7 III ILCE-7M3の 利用頻度が減りもったいないと感じていた次第です。
理由3:リアルタイムトラッキング
そしてもう一つは動画を撮影中に被写体が動く時に追従することがなかなかに難しいのです。
AF-C( オートフォーカスコンティニュアス) という機能がついていおり、 他社のカメラと比べても大変良いスペックではあるのです。
しかし、旅動画を撮影している時に被写体の人が奥行き方向に動くと、 素人には追従し続けることが難しかったのです。
2019年の4月に大型型のソフトウェアアップデートがあり、α7 III ILCE-7M3もリアルタイムトラッキングに対応するかと思いきや上位機種のα9と 下位機種のα6400 ILCE-6400にのみ 追加されました。
α7 III ILCE-7M3にはリアルタイムトラッキングが対応せず、これが最大の 乗り換え理由となりました。。
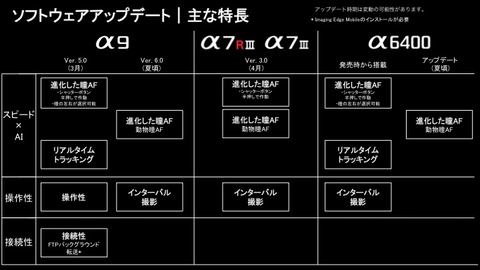
理由4:値段
これは後付になりますが、フルサイズの一眼カメラになると本体もレンズも値段が高いので、下位機種であるAPS-Cの機動力と、本体とレンズの値段を考えてダウングレードしました。
趣味運用している私には、上位機種の絵も中級機種の絵も大きく差異を感じられるほどの目を持っていないのでこれで十分かなと思います。
α7 III ILCE-7M3の利点
一方で上位機種形の利点もあります。
手振れ
α7 III ILCE-7M3には 本体の中に手ぶれ補正がついているため動画撮影をする時には、 手ぶれ防止をすることができるので旅動画を撮る時には確かに え的にはブレの少ない動画が撮れたと思います。
しかし、前述の通り、 本体+レンズが重くてしんどいため手ブレが増えるというジレンマもありました。
絵のクオリティ
確かによーく見るとボケ感や解像度は 良い気がしますが スマホで見た時には気のせいかなと思ってしまうほど 私には妻は見出せませんでした。
本体のクオリティもさることながらレンズとの組合せがカメラとしてのアウトプットになるので、判断が難しいポイントかと思います。
優越感
α6400 ILCE-6400よりもα7 III ILCE-7M3は 上位機種のため 本体としてのクオリティも高いし、物としての重厚さにはかないません。
ハードウェアとしての性能やスペックは こちらの方が良いのだと思います。
ギターで例えると上位機種であるギブソンは最強ですが、 エピフォンでもまあ確かにレスポールだしなと満足がいくという感じです。
ちなみにインフルエンサーのゆうこすは α7 III ILCE-7Mを使っています!
まとめ1:レンズについて
一体何のレンズを買えばよいのか、これが素人の私には最初難しかった所です。
α7 III ILCE-7M3と、α6400 ILCE-6400ではセンサーサイズが違います。
- α7 III ILCE-7M3:フルサイズ(35mmセンサー)
- α6400 ILCE-6400:APS-C
初心者にとって センサーサイズ という概念で利用できるレンズが違う というのも謎で難しかったです。
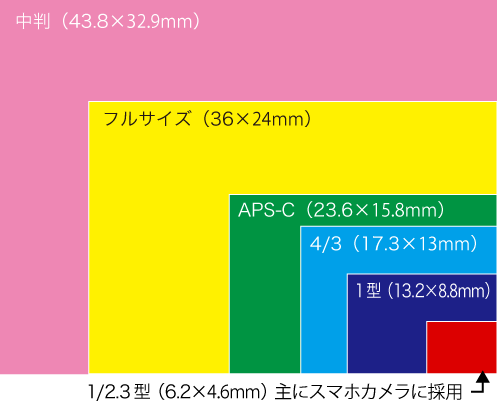
https://www.mapcamera.com/html/20181116_camera_mirrorless/mirrorless.html
ポイントは、上位機種を買っておけば下位機種でも使えるということです。
今回の場合、 フルサイズ の方が上位機種でセンサーが大きいものになります。
従い、α7 III ILCE-7M3のレンズはα6400 ILCE-6400でも使えます。
逆に、α6400 ILCE-6400のAPS-C専用レンズはα7 III ILCE-7M3では使えません。
( 物理的に利用することは出来るのですが 写真の四隅がまあるく黒ずんでしまうのです)
まとめ2:α6400レンズは何が良いのか?
最近はこれらのレンズが良いのでは?と狙っています。購入次第レビューしたいと思います。
私はこれを使っています。
<ズーム無し+軽量○+F2.0○ >
ソニー デジタル一眼カメラα[Eマウント]用レンズ SEL28F20 (FE 28mm F2)
重量:200g
<ズーム有◎+軽量○+F4.0 △>
ソニー SONY 標準ズームレンズ Vario-Tessar T* E 16-70mm F4 ZA OSS ソニー Eマウント用 APS-C専用 SEL1670Z
重量:約308g
外出先で自撮り録画の可能性があるならこれ。広角で軽いのにズーム有りの万能レンズ。このレンズを見ると、ソニーのコンデジSONY RX100M7がいかに凄いかがわかる。
※自撮りディスプレイ、最軽量、ズーム有、F2.8、
重量:302g(レンズ+本体でこの軽さ!)
<ズーム有×+軽量△+F1.4 ◎>
ソニーEマウント用SIGMA 30mm F1.4 DC DN
重量:約265g
<ズーム有×+軽量△+F1.4 ◎>
ソニーEマウント用SIGMA 16mm F1.4 DC DN
重量:約405g
単焦点で映像を撮る際にはこれで決まり、抜群の明るさ。
<ズーム有◎+軽量△+F4.0△>
SONY E PZ 18-105mm F4 G OSS SELP18105G
動画撮影用のズームをしたいときに抜群のレンズでしょう。
結果的にカメラ本体をα6400にして正解でした。
次記事でレンズ検討の「選考の思考過程」をぜひご覧ください。
あわせてどうぞ!
SONY DSC-RX0M2(RX02)の良い所と改善点を克服するコツとまとめ
SONY DSC-RX0M2(RX02)を 購入しました。

普段はGopro HERO7で タイムワープなどの動画撮影をしているのですが、 不満点がありました。それは自分の撮影している画角が自撮りの時に確認できないことです。それ以外は 申し分なく最強の小型カメラと言えると思います。そんな課題がある中、SONY DSC-RX0M2(RX02)が発売され早速撮影を練習しています。
SONY DSC-RX0M2(RX02)良い所
- 自撮りの時のディスプレイが見れる
- ソニーのカラーグレード(SLOG)が使える
- 高級コンデジが小さくて軽い
- 音声もGOOD
- オートフォーカス付き
- iPad Proで動画を読み込める
- ウェブカメラの様に使える
この辺のポイントはとても気に入っています。 23日運用してみて気がついたのですが、 手ぶれ補正に関しては go pro HERO 7の方が圧倒的に優れています。 またタイムワープなど、 タイムラプス系の動画もGopro HERO7の方が良いと思います。
しかし自撮りをする時には、 画角を確認することができるのでやはりソニーの方が優れていると感じています。
三脚をつけてPCの後ろから顔出す形で自分のほうに向けていると、自撮り撮影がとても便利です。

追加 俯瞰撮影で便利です。

SONY RX0 ii RX0 m2の改善点
手ぶれ補正 の精度を上げること
小さくて軽くて持ち運びに最強のカメラなのですが歩きながら撮影すると go pro HERO 7のような 手ぶれ補正の精度が出ません。 純正のアプリ側で手ぶれ補正が効くというふれこみだったのですが、 実際に試してみると不自然にカクカクしてしまいます。
特に夜の暗いところの撮影ではかなり変な補正が効いてしまい動画としてはNGでした。
ファームウェアアップデートに期待です。
AF-C(Auto Focus Continuous)がない
自撮時に右手でカメラを持ち、 左手で シャッターを半押ししてフォーカスを合わせるのですが、 そのフォーカス位置が固定してしまい、以降ピントは最初の位置に固定してしまいます。これが致命的で、 自分が動くとピントが外れてしまい、ブレてしまうのです。
このブレ改善で、録画中にシャッターを半押ししても効かない仕様になっています。
AF-C対応もファームウェアアップデートで 早急に改善してほしいです。
画角が狭い
歩きながら自撮りをしていると 画角を確認できて大変良いのですが、 被写体である自分が画面の中で大部分を占めてしまうという欠点があります。
なので一人で撮影する時には良いかもしれません、モヤサマのように 3人ぐらいが食べ歩きをしながら歩くようなロケ的なイメージの撮影の時には向いていないような気がします。
しかし、DJI OSMOPOKETでも画角が狭い!ということで、待っていると中華製の画角を広くするアクセサリーのレンズが出ているので、SONY DSC-RX0M2(RX02)でもすぐに出ると思うので期待大です。
オススメアクセサリ
自撮り棒
価格が狭かったので 自撮り棒で対応しようと思いこんなものを買ってみると、 以下の2点でとても便利でした。

- メリット1:自撮りの際の画角を若干広げられる
ソニー SONY マルチ端子ケーブル搭載 シューティンググリップ VCT-SGR1は、録画ボタやや写真撮影を行うためのボタンが付いているので、 本体の録画ボタンを押すことなく撮影開始できるので便利なのですが、 自撮り棒としては短いと感じました。
そこで今回の 自撮り棒では、 伸ばす棒を長くすることで 画角を多少広げることができるので便利です。
- メリット2: 机に置いた時の高さを顔の位置まで調整できる
ソニー SONY マルチ端子ケーブル搭載 シューティンググリップ VCT-SGR1は、 机に置き、 自撮りをする時に高さが若干足りないのです。 自分の頭と同じ高さの位置に持ってこようとすると自撮の棒の延長部分が短く、 首の高さ程度にしかなりません。
なので、純正のソニーSONY マルチ端子ケーブル搭載 シューティンググリップ VCT-SGR1も 便利なのですが、 もう少し長めの自撮り棒を買うとちょうど良い塩梅になると思います。
純正バッテリー
gopro HERO7よりはもちが良いと思うのですが、普通に減りが早いので2つぐらいは持っておくと良いかと思います。USB 充電器で充電可能なため純正バッテリーでなくても、 スマホの持ち運びバッテリーでも良いと思います。
液晶保護フィルム
RX 0の液晶保護したい人は保護フィルムを買っておくと良いと思います。
SONY DSC-RX0M2(RX02)オススメ設定
iPad Proで動画を読み込む方法
お気に入りの機能の一つなのですが iPad Pro でも、SONY DSC-RX0M2(RX02)と 接続して 動画を読み込むことができました。
ただトリッキーですが、SONY DSC-RX0M2(RX02)の、設定の中のUSB接続を「MTP」にしないと、 iPad Pro 川がカメラを認識しないので動画を読み込むことができませんでしたので注意が必要です。

PF時の設定
自撮り時はAF-Sでシャッター、 半押しの状態で自分の顔にフォーカスが当たるから良いのですが、 中長距離になるとフォーカスをどこに合わせればいいのか問題にぶち当たると思います。
そこでの設定方法がフォーカス設定の中にあったので 記載しておきます。
中長距離の場合には「PF」モードを使うようです。

普通、自撮りと前向きの景色と繰り返しで撮影するのに、切替を小さな画面でするのは超大変かなと思います。前向きの景色撮影の際にはAF-Sで景色にフォーカスをして撮影するのがよさそう。。
分かりやすい解説はYoutuberのワタナベさんが下記にて解説していました。
https://www.youtube.com/watch?v=777rLweb0iY&t=2s
drikinさんも、RX0 IIのプリセットフォーカスはAF-Cの代わりになるか?!で、プリセットフォーカスの運用に関して説明をしてくれています。
https://www.youtube.com/watch?v=n2U0cJAKi7I
drikinさんのカラグレ設定
α6400やα7 3の設定にはなりますが、Slog3での設定もここに保存しておきます。
PP10はRX0M2にはないのですが色を寄せていく際の参考です。
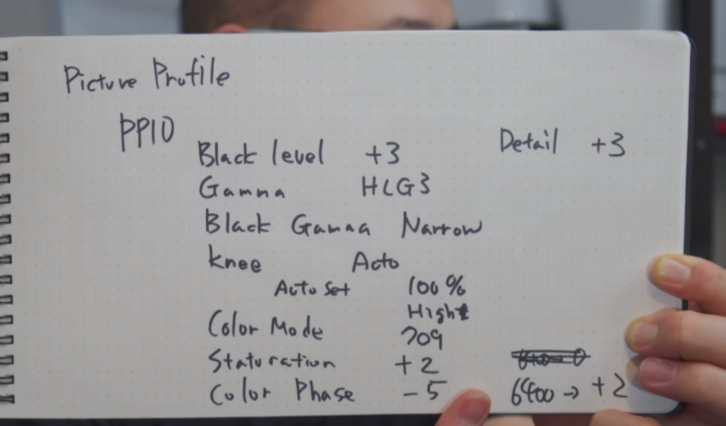
おわりに
これからもSONY DSC-RX0M2(RX02) もう使い倒して色々な動画撮影をして行こうと思います。
- go pro HERO 7との比較
- SONY DSC-RX0M2(RX02)おすすめの設定
- アクセサリー
などがあればここにまとめていきたいと思います。
RX0 IIは外出時や動画撮影気力ゼロの時の簡易カメラとして運用していますが、 今日は多少重くてもガッツリと良いクオリティーの動画が撮影したいという場合には、α6400を利用しています。α7iiiは乗り換えてしまいましたが、併せてご覧ください。
Airplay2が便利過ぎて家の音源をシームレスに再生できるのが嬉しい
Bluetoothスピーカーで、接続先設定を切替るのマジ面倒くさい!
背景
WindowsPCで動画を視聴する時には BOSE のBOSE Sound link miniを使用している。
WindowsPCと Bluetooth で接続しているのだが、 iPhone や iPad もBOSE Sound link miniに繋ぎたいので、 毎回 Bluetooth 設定を開いてBOSE Sound link miniを呼び出すのが なんどもタップもしなきゃいけないので大変億劫に感じていた。
Aiplay2が超便利
そこでマリビングのマランツのNR1609を 指定してAirplay2経由で再生してみると、 あらびっくり! なんとシームレスに接続できてかつ AV レシーバーが自動で立ち上がるではありませんか!
Airplay 2 が最強に便利で、iPhoneのコントロールパネルからAirplya2でマランツのAVレシーバー NR1609を指定すると、NR1609の電源が付き音源再生開始。Airplay2はONもできるのか!
— Hirocy@Butterflyboard (@hirocy_vision) 2019年4月13日
WindowsPCの音源再生手段がないのが惜しい
IPad も iPhone もNR1609に 接続切り替えができるのでとても便利、 なるほど、 AV レシーバーって便利なのね。
Bluetooth、Airplay2両方対応している機器は少ない
さて Windows PC (BOSE Sound link mini)の方をどうしようかと悩んでいると、SONOS ONEがAirplay2に対応しているとのこと。
Windows PCは BOSE Sound link miniとの組合わせを固定としてその他のデバイス、 iPhone X R、 iPad Pro、 会社の iPhone、 過去の iPhone7( YouTube 専用機)はSONOS ONEにAirplay2で接続すればよいのでは!?と思い値段を見てみると、
25000円位なのね。
SONOS ONE1台を買うのをけちると、 今のBOSE Sound link miniに Apple TV を接続 すれば良いのではと思って 仕様を確認してみたところ、
Apple TV は HDMI 出力しかないのでBOSE Sound link miniはアナログの変換をしないといけないということが分かる。
そこで、近日中に発売の大変良い物がありまして。。。
最終的にはマランツネットワークレシーバーをもう一つ買えばよい訳だが。。 お値段結構はるわけで。
【結論】デスク周りの音源まわり
本当は1台にまとめたいけど、 コードの乱立や場所を取るのが嫌なので結局これがシンプルな無線の構成なのかもしれませんな。
α7iii/α6400は重い!iPhoneやGoPro HERO7でVLog用にカラグレして撮影・編集用まとめ
αSony α7iii(レンズ込約900g)を持っているが、とにかく重くて、vlogはしんどい。

スマホでパソコンの様なデスクトップ環境ができるHuawei P20のEMUIDesktopとが凄い
これは凄い!
— 大志思考@起業参謀 (@hirocy_vision) 2019年1月29日
勝間さんのメルマガ見て音声インプット(アーム×マイク=ラジオDJ風スタジオ化)が効率的過ぎてもはや抜けられなくなった。
が、写真の環境で、
・スマホ:グーグルドキュメントの音声入力
・キーボード:編集作業
可能なら最強だ、外出先用に試そう https://t.co/hZmz8sFaA7
Huawei P20 にUSB Cのアダプタ接続し、HDMIで外部モニター接続のみでわ、クロムブックのようなWindows風のPC環境になる!
— 大志思考@起業参謀 (@hirocy_vision) 2019年1月29日
音声入力もスマホから可能。脱鉄板PC革命。
外出先資料、グーグルドライブのみで完結。
凄過ぎる!!#HuaweiP20Pro #EMUIDesktop pic.twitter.com/W1boPb9U6P
Bluetoothキーボードで編集をしながらGoogleの音声入力が可能でした。
— 大志思考@起業参謀 (@hirocy_vision) 2019年1月29日
これは快適だ。スマホがまさかPC風のデスクトップ環境になると思わなかった。もちろんスマホの画面を外部ディスプレイに写すこともできる。
凄過ぎる!!#HuaweiP20Pro #EMUIDesktop pic.twitter.com/4rzwKLBxoj



















